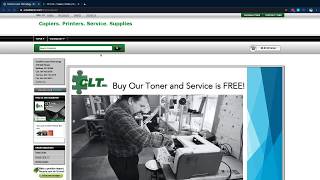How to perform an Image Overwrite on Xerox Devices

What Image Data is stored on my copier?
Image data is any in-process or temporary user data on the hard drive, such as current jobs, queued jobs, temporary files, saved jobs, and saved folders. To ensure that image data on the printer hard drive cannot be accessed, you can delete and overwrite image data.
Standard Image Overwrite: Deletes all image data from the printer memory and hard drive, except:
NOTE: Standard image overwrite takes approximately 20 minutes to complete.
Jobs and folders stored in the Reprint Saved Jobs feature
Jobs stored in the Scan to Mailbox feature
Fax Dial Directories
Fax Mailbox contents
Full Image Overwrite: Deletes all image data from the printer memory and hard drive, including:
NOTE: Full image overwrite takes approximately 60 minutes to complete.
Jobs and folders stored in the Reprint Saved Jobs feature
Jobs stored in the Scan to Mailbox feature
Fax Dial Directories
Fax Mailbox contents
Performing an Image Overwrite on a Xerox Copier
Immediate Job Overwrite: Prompts the printer to overwrite each job immediately after it finishes processing.
Perform Image Overwrite From the Control Panel:
Login to Administrator mode from the Control Panel.
Press the Machine Status button on the Control Panel.
Select the Tools tab.
Select Security Settings.
Select Image Overwrite Security.
Select Disk Overwrite Now.
To change the overwrite mode, select Overwrite Mode, then select an option. Available options include: Standard Overwrite or Full Overwrite.
To set the printer to print a Confirmation Report after it overwrites data, select Confirmation Report, then select an option. Available options include: On, Errors Only or Off.
Select Overwrite Now. NOTE: Depending on how many files are being deleted, the printer can be offline for up to 60 minutes during the deletion process.
To acknowledge the message and start the process, select Overwrite Now.
Perform a Standard Image Overwrite Using CentreWare Internet Services (CWIS):
NOTE: Standard image overwrite takes approximately 20 minutes to complete.
Access CentreWare Internet Services and if necessary, login as Administrator.
Click on the Properties tab.
Click on Security on the left side of the screen to expand the options.
Click on Image Overwrite Security.
Click on the Disk Overwrite tab.
Click on the Overwrite Now tab.
To print a Confirmation Report after the printer overwrites data, under Confirmation Report for Schedule Overwrites, select On. To print a report only if an error occurs, select Errors only.
To start a Standard disk overwrite:
Click on Start Disk Overwrite Now.
Click OK to acknowledge the warning message.
Perform a Full Disk Image Overwrite Using CentreWare Internet Services (CWIS):
NOTE: Full image overwrite takes approximately 60 minutes to complete.
Access CentreWare Internet Services and login as administrator.
Click on the Properties tab.
Click on Security on the left side of the screen to expand the options.
Click on Image Overwrite Security.
Click on the Disk Overwrite tab.
Click on the Overwrite Now tab.
To start a Full disk overwrite:
Place a check mark in the Advanced Settings check box.
Select the Full radio button under Overwrite Mode.
Click on Start Disk Overwrite Now.
Click OK to acknowledge the warning message.